The Settings Screen of Auto Mouse Software allows you to configure Global Shortcut Keys and other parameters of the software. From Settings you can configure System Wide Shortcut Keys to Abort a Macro Script Playback, Add New Click and other Keyboard Shortcut Keys. You can also configure color of disabled Mouse Clicks and other Macro Script Actions.
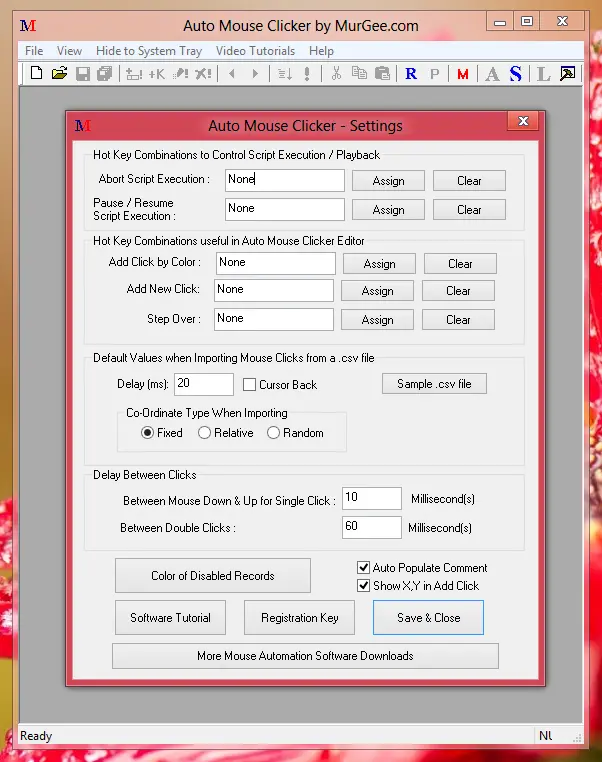
When a Macro Script is being executed, there may be a requirement to Pause the Script Execution or altogether Abort the Script Playback. When a Script is being executed, an icon in Notification Area is displayed.
While the Script is executed or in running state, you can right click on the Notification Area Icon and Select to Abort the Script Playback. In case you want to Abort or Pause the Script PlayBack with a System Wide Keyboard Shortcut, you would need to define a Keyboard Shortcut. From the Settings Screen of the Auto Mouse Software, you can configure two seperate Shortcut Keys to Abort the Script Playback and to Pause the Macro Script Playback. When the Script Execution is paused, the color of Notification Area Icon Changes to indicate that the Script Execution has been Paused.
In case you want to Add Mouse Clicks to a Macro Script without first opening up the Auto Mouse Editor, you can define a Keyboard Shortcut to Add New Mouse Click to the Macro Script being Edited. Given below steps should get you started for adding new Mouse Clicks without everytime opening up the Auto Mouse Editor.
You can Disable Single or Multiple Macro Records in Auto Mouse Editor. Disabled Records do not execute (Yes the Script will pause for the Delay Configured for that Record) when the Script is Executed. Let's say you disable a Mouse Click Record and then execute the Macro Script. When Executed the Disabled Mouse Click Record will not actually Click and instead only the Mouse Cursor will be moved to the configured location.
In order to disable single or multiple script records, select the desired script records, right click and from the menu that pops up, select the option to Enable / Disable Records. Enabled Script Records will be visible in white or default color, whereas disabled records will be visible in color controlled by the Auto Mouse Settings.